如何在Cloudflare R2上托管BlueMap
本指南适合谁?
本指南适合那些想要一个静态地图,并且很少或几乎不需要更新的人。它不适用于服务器的实时地图。
什么是Cloudflare R2?
Cloudflare R2是一项允许您在Cloudflare网络上托管文件的服务。通过一些调整,您可以在Cloudflare R2上托管静态网站,例如BlueMap。请注意,Cloudflare R2是收费的。
您需要什么?
- 一个Cloudflare账户
- 您拥有并已与Cloudflare连接的域名
- 您拥有的信用卡/预付卡
- 一个使用文件存储(FILE storage)而非SQL存储的渲染好的BlueMap
- 在渲染地图的系统上安装的rclone
将域名添加到Cloudflare
(您可以跳过此部分,直接进入设置Zero Trust仪表板部分)
进入“网站”,点击“添加站点”,然后输入您的域名。
-
“选择您的计划”
- 您可以选择底部的免费计划。
-
“审查DNS记录”
- 您可以跳过此步骤,因为我们不需要为此方法设置DNS。
-
“更改您的名称服务器”
- 前往您购买域名的网站,将名称服务器更改为Cloudflare的名称服务器。
创建存储桶并使用rclone上传文件
-
进入R2,点击“创建存储桶”,然后输入您的存储桶名称,例如
bluemap。 -
在您的新存储桶中,进入设置。
-
滚动到“公共访问/自定义域名”并点击“连接域名”。输入您想用于BlueMap的域名并确认更改。
-
(可选)向下滚动并点击三个点,然后点击“编辑”来编辑“默认多部分中止规则”。将“多部分中止规则”设置为1天。这将导致未完成的多部分上传在1天后被中止。如果较大的文件上传被中断,这将非常有用。它将在1天后删除不完整的文件。
-
返回R2概览页面,点击“管理R2 API令牌”。点击“创建API令牌”并为其命名。赋予它“管理员读写”权限并创建令牌。保持此页面打开以进行rclone配置。
使用rclone上传文件
-
打开终端并运行
rclone config来配置rclone。- 选择“n”以创建新的远程。
- 为远程命名,例如
R2。 - 选择
Amazon S3兼容存储提供商作为存储提供商。(截至撰写时,选项4。) - 选择
Cloudflare R2存储作为提供商。(截至撰写时,选项6。) - 选择
在下一步中输入AWS凭证。 - 将
访问密钥ID和秘密访问密钥从R2 API令牌页面复制到终端。 - 选择唯一可能的区域。
- 将端点从R2 API令牌页面复制到终端。
- 不要编辑高级配置。
- 检查配置是否正确并确认。
-
在终端中导航到包含BlueMap web文件的目录。您应该位于包含
index.html文件的目录中。 -
运行以下命令将文件上传到您的R2存储桶:
rclone sync . R2:bluemap/ --transfers=60 --checkers=120 -Prclone— 您调用的程序sync— 同步文件的命令 — 目标中不存在的文件将被复制到那里,源中不存在的文件将在目标中被删除.— 当前目录R2:bluemap/— 您在rclone配置中配置的远程加上您的存储桶名称--transfers=60— 并行传输的数量 — BlueMap由许多小文件组成,因此高数量的传输是有益的--checkers=120— 并行检查的数量 — BlueMap由许多小文件组成,因此高数量的检查是有益的。检查器将您的本地文件与远程文件进行比较。-P— 显示进度
-
在文件上传时,您可以继续下一步。
进行必要的配置
-
进入Cloudflare仪表板中的您的域名。点击“规则”,然后点击“转换规则” — 确保您在“重写URL”选项卡中。点击“创建规则”。
-
为规则命名,例如
BlueMap: Index。此规则将允许您打开BlueMap域名而无需在URL末尾输入index.html。- 选择
自定义过滤表达式- 在第一个字段中,选择
主机名。在操作符字段中,选择等于。在值字段中,输入您用于BlueMap的域名,例如map.example.com。 - 点击
And以添加另一条规则。 - 在第一个字段中选择
URI路径,在操作符字段中选择以...结尾。在值字段中,输入/。
- 在第一个字段中,选择
- 在路径下方,选择
重写为...。- 在第一个字段中选择
动态,在第二个字段中输入concat(http.request.uri.path, "index.html")。
- 在第一个字段中选择
- 它应该类似于这样:
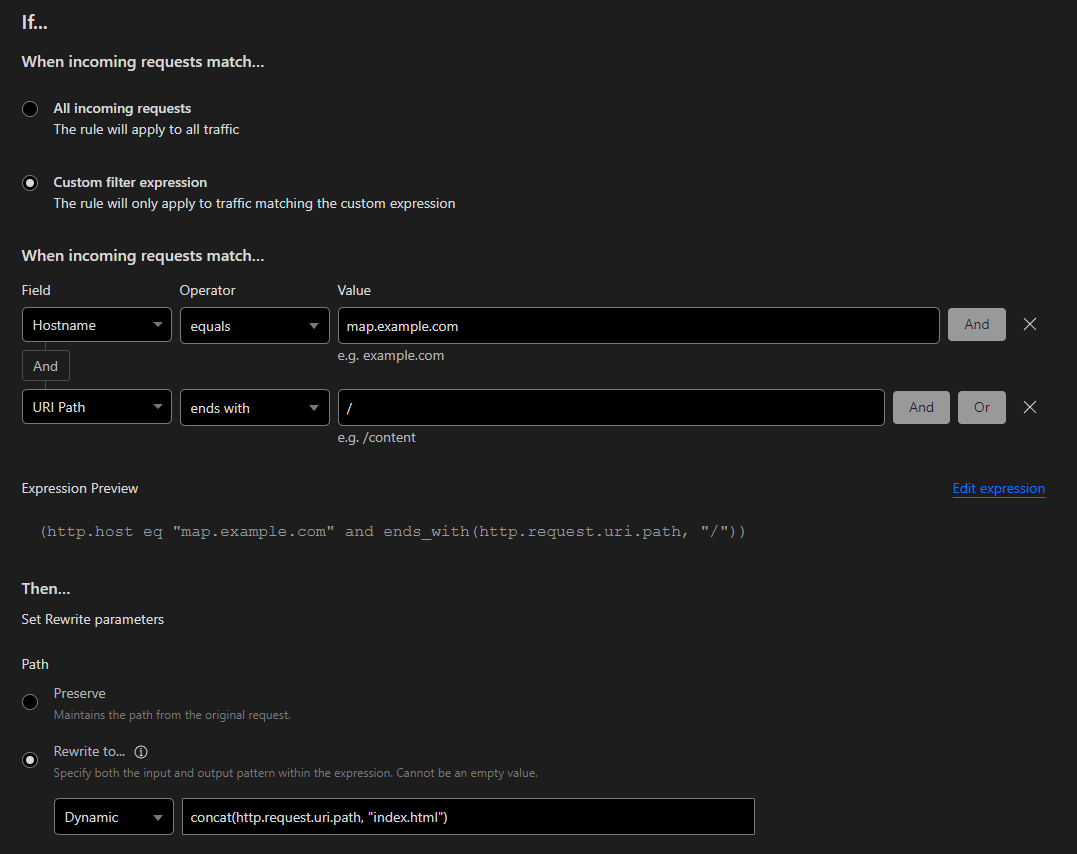
- 保存规则。
- 选择
-
在此处创建另一个转换规则并为其命名,例如
BlueMap: gzip。此规则允许Cloudflare在请求纹理或.prbm文件时提供压缩文件。- 选择
自定义过滤表达式- 在第一个字段中,选择
主机名。在操作符字段中,选择等于。在值字段中,输入您用于BlueMap的域名,例如map.example.com。 - 点击
And以添加另一条规则。 - 在第一个字段中选择
URI路径,在操作符字段中选择以...结尾。在值字段中,输入textures.json。 - 点击
Or以添加另一条规则。 - 在第一个字段中,选择
主机名。在操作符字段中,选择等于。在值字段中,输入您用于BlueMap的域名,例如map.example.com。 - 点击
And以添加另一条规则。 - 在第一个字段中选择
URI路径,在操作符字段中选择以...结尾。在值字段中,输入.prbm。
- 在第一个字段中,选择
- 在路径下方,选择
重写为...。- 在第一个字段中选择
动态,在第二个字段中输入concat(http.request.uri.path, ".gz")。
- 在第一个字段中选择
- 它应该类似于这样:
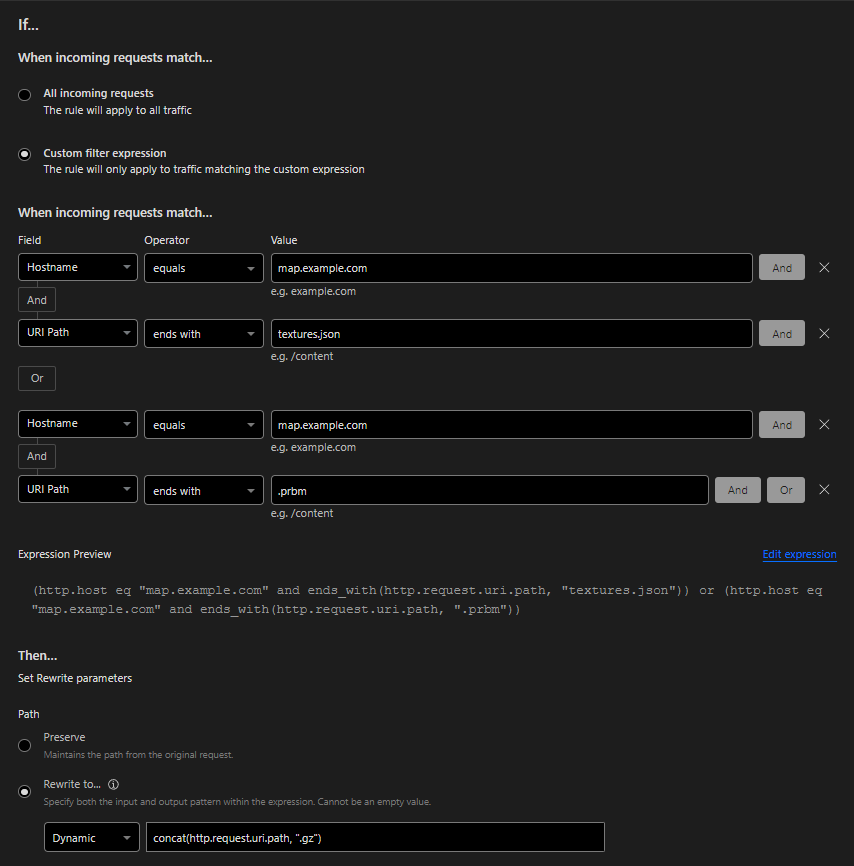
- 保存规则。
- 选择
-
现在点击
修改响应头选项卡并创建一个新规则。此规则将压缩文件标记为压缩,以便您的浏览器在请求它们时知道如何处理它们。- 为规则命名,例如
BlueMap: Content-Encoding。 - 选择
自定义过滤表达式- 在第一个字段中,选择
URI路径。在操作符字段中,选择以...结尾。在值字段中,输入.gz。 - 点击
Or以添加另一条规则。 - 在第一个字段中,选择
URI路径。在操作符字段中,选择以...结尾。在值字段中,输入textures.json。 - 点击
Or以添加另一条规则。 - 在第一个字段中,选择
URI路径。在操作符字段中,选择以...结尾。在值字段中,输入.prbm。
- 在第一个字段中,选择
- 在
修改响应头下方。- 在第一个字段中,选择
设置静态。在头名字段中,输入Content-Encoding。在头值字段中,输入gzip。
- 在第一个字段中,选择
- 它应该类似于这样:
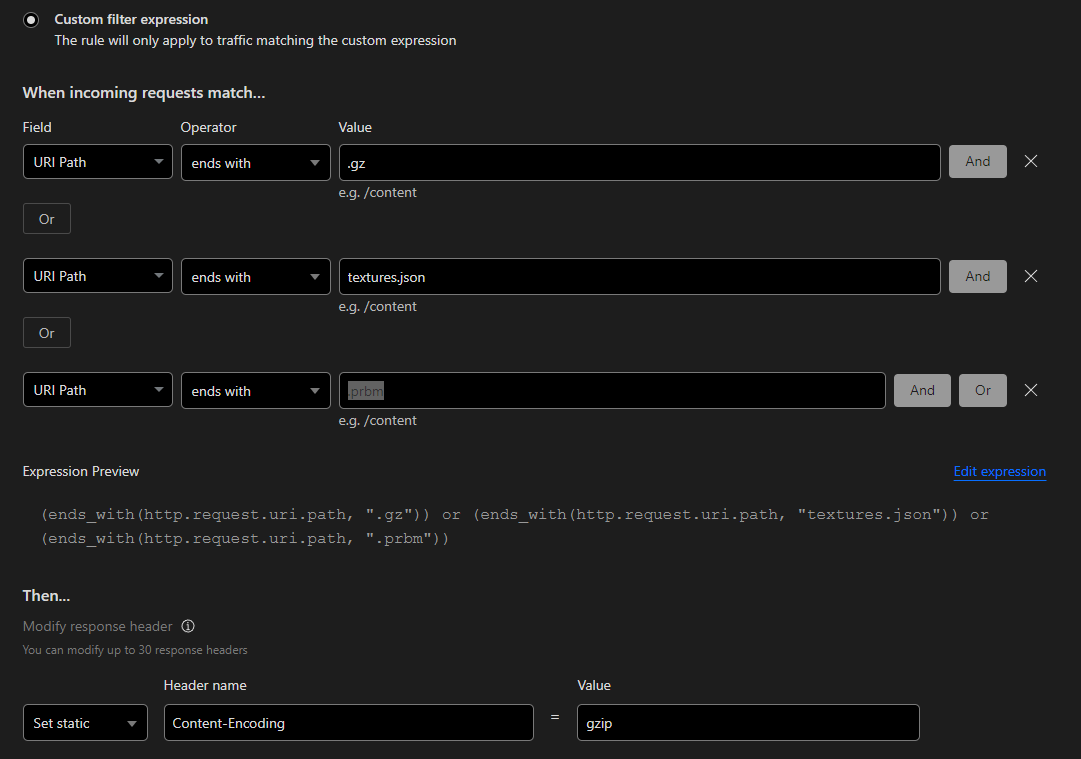
- 保存规则。
- 为规则命名,例如
进行可选配置
每次从您的存储桶请求文件时,这都算作一次操作。每次超出免费限额的操作都会产生费用。为了减少对存储桶的请求次数,您可以设置缓存策略。这包括两部分。规则的第一部分(Edge TTL)将在Cloudflare的边缘服务器上缓存文件并从那里提供服务。这将减少对存储桶的请求次数,从而降低成本。规则的第二部分(Browser TTL)将增加文件在浏览器中的缓存时间。如果您有许多多次访问地图的访问者,这可能是有益的。他们可以更快地加载地图,因为文件已经在他们的浏览器缓存中。如果他们想查看地图的最新版本,他们可以进行强制刷新(Ctrl + F5)以强制浏览器从服务器加载静态文件,并点击菜单中的“更新地图”按钮以重新加载地图图块。
-
进入Cloudflare仪表板中的您的域名。点击“规则”,然后点击“缓存规则”。点击“创建规则”。
- 为规则命名,例如
BlueMap: Cache。 - 选择
自定义过滤表达式- 在第一个字段中,选择
主机名。在操作符字段中,选择等于。在值字段中,输入您用于BlueMap的域名,例如map.example.com。
- 在第一个字段中,选择
- 在
缓存资格下选择有资格缓存。 - 在
Edge TTL下点击添加设置。- 现在选择
忽略缓存控制头并使用此TTL,并将输入生存时间(TTL)设置为您认为合适的值。我将其设置为1年,这将在Cloudflare的边缘服务器上缓存文件长达1年。
- 现在选择
- 在
Browser TTL下点击添加设置。- 现在选择
覆盖源并使用此TTL,并将输入生存时间(TTL)设置为您认为合适的值。我将其设置为1年,这将在浏览器中缓存文件长达1年。
- 现在选择
- 它应该类似于这样:
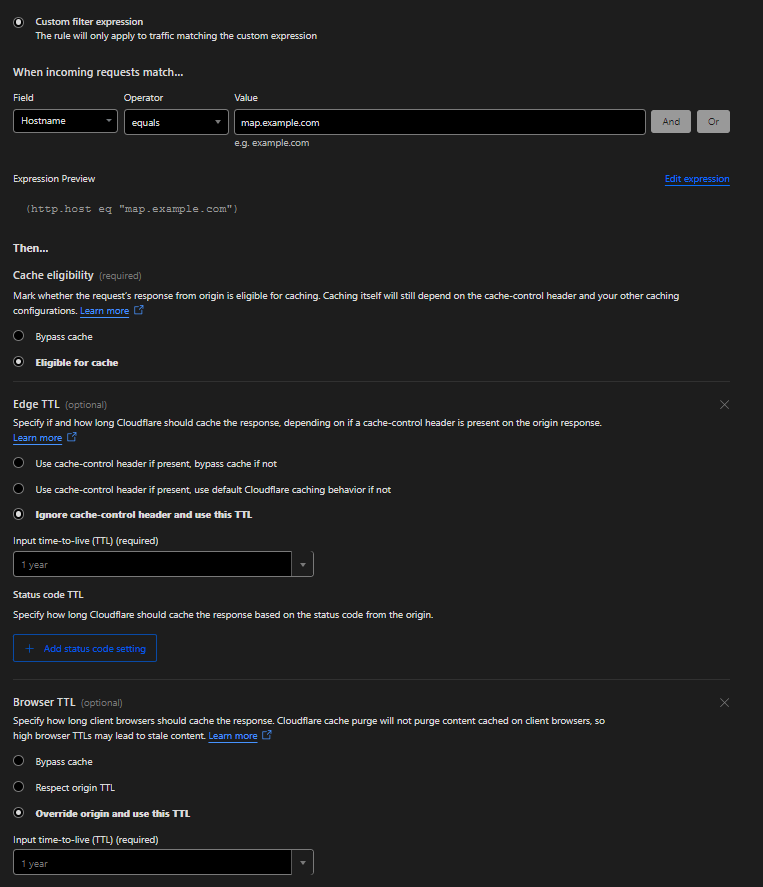
- 保存规则。
- 为规则命名,例如
-
如果您有付费计划,您可以使用“自定义错误响应”将404错误更改为204错误,如外部Web服务器文档所建议的。然而,这对于BlueMap的工作并不是必需的。由于本文档是关于Cloudflare R2和免费域名计划的,我将不详细讨论这一点。